Amb la recent aparició de l’OpenOffice 3.0, els usuaris d’aquest programa hem descobert que ja és possible fer regressions amb el programa Calc. Les rectes de regressions o línies de tendència són freqüentment utilitzades en el món de la investigació científica. Molt sovint, després de dur a terme un experiment, s’ha de treballar amb les dades i buscar relacions. És llavors quan hem d’utilitzar aquest recurs.
Primer de tot hem de crear el gràfic a partir de les dades que ens interessin. Per crear el gràfic s’ha d’anar al menú de l’OpenOffice i clicar a Insereix -> Diagrama -> XY (dispersió) i a partir d’aquí anar omplint totes les opcions. Un cop haurem finalitzat aquest procés, començarem a crear la recta de regressió, seguint els següents passos:
1.- Farem doble clic al gràfic
2.- Clicarem amb el botó dret damunt d’un dels punts
3.- Triarem l’opció: “Insereix una línia de tendència…”
4.- Se’ns obrirà el quadre “Línia de tendència”
5.- Configurarem la nostra línia de tendència i sortirem del quadre
Fins ara, amb OpenOffice 2.4, només es podien fer rectes de regressió linial (amb una funció estadística concreta LINEST). Ara, la nova versió ens ofereix un ventall més ampli de regressions, dins del qual trobem les linials, logarítmiques, exponencials i potencials. S’ha de matitzar que el Calc encara no permet fer regressions polinòmiques. A més a més, tenim les opcions de mostra l’equació i de mostrar el coeficient de correlació.
Per a qualsevol dubte, es pot consultar l’Ajuda de l’OpenOffice en anglès, buscant el terme Regression. Si encara no teniu la versió d’OpenOffice 3.0, podeu seguir aquest apunt per poder-ho fer fàcilment. En el pròxim apunt, us explicaré una altre programa de càlcul molt bo que també permet fer rectes de regressió.







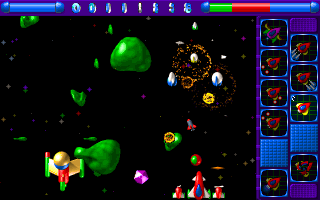
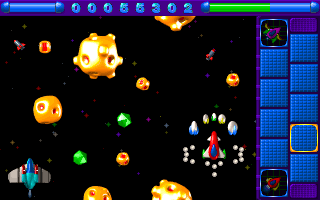
Comentaris recents