En entorns domèstics, els sistemes operatius que utilitzem es redueixen sobretot a aquells basats o derivats de Unix (Linux, BSD, MacOS, etc.) i a Windows. A més, cal tenir en compte aquells sistemes operatius específics per a mòbils (Symbian, RIM, Palm OS, etc.). En entorns empresarials s’utilitzen també sistemes operatius basats o derivats de Unix (AIX, HP-UX, Solaris, etc.), però també altres sistemes que no hi tenen res a veure, com ara GCOS, VAX/VMS, MPE i algun altre (apart de tots els que jo no conec, que en deuen ser molts). 🙂
Entre els sistemes operatius del sector empresarial no basats en Unix, per a equips tipus Mainframe d’empreses mitjanes i grans són molt importants els d’IBM, començant per l’AS/400 i passant per MVS (OS/390, zOS). Per connectar-se a aquests ordinadors, és necessari fer-ho des d’un tipus de terminal específic, anomenat Terminal 3270. Per a GNU/Linux, tenim un programa Terminal 3270 que ens permet precisament connectar-nos i treballar amb aquests sistemes operatius d’IBM, el x3270.
 La instal·lació d’aquest programa en el nostre ordinador és molt senzilla, perquè es troba en els repositoris oficials de la majoria de distribucions. Per exemple, en Ubuntu el podem instal·lar directament des de Synaptic per mitjà del paquet “x3270”. Si ens sentim més còmodes treballant des del terminal (el terminal “normal” de Linux), el podem instal·lar per mitjà de la comanda següent:
La instal·lació d’aquest programa en el nostre ordinador és molt senzilla, perquè es troba en els repositoris oficials de la majoria de distribucions. Per exemple, en Ubuntu el podem instal·lar directament des de Synaptic per mitjà del paquet “x3270”. Si ens sentim més còmodes treballant des del terminal (el terminal “normal” de Linux), el podem instal·lar per mitjà de la comanda següent:
sudo apt-get install x3270
Un cop instal·lat, podrem obrir el programa des del menú “Aplicacions>Oficina>x3270”. Quan l’executem, ens obrirà una pantalla en negre. Des del menú “Connect>Other” li podrem indicar l’equip al que ens volem connectar.
Una opció molt interessant de modificar és el número de línies del Terminal 3270. De forma predeterminada, està posat a 80×24, però des del menú “Options>Screen Size>Model 3” el podrem posar a 80×32, força més útil. Segurament també ens interessarà indicar-li amb quina codificació de caràcters ha de treballar. Aquests entorns IBM utilitzen codificacions EBCDIC, en comptes d’ASCII o UTF-8. Podrem trobar les codificacions EBCDIC més habituals (i altres que no ho són tant) a “Options>Character Set>…”. Les més habituals són la English o la Spanish (amb o sense símbol d’Euro). Des del menú “Options>Toggles>…” podreu trobar un munt d’opcions que es poden activar. Un cop tingueu les opcions escollides, us recomano que aneu a “File>Save Changed Options in File”. Si deseu les opcions en el fitxer que us proposa, quan engegueu el x3270 el proper cop s’agafaran de forma predeterminada.










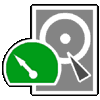
 GTick es troba en els repositoris oficials de la majoria de distribucions, o sigui que el podreu instal·lar directament des del gestor de paquets que utilitzeu. En el cas d’Ubuntu, el podeu instal·lar directament des del Synaptic o, si us sentiu més còmodes treballant des de terminal, ho podeu fer executant la comanda següent:
GTick es troba en els repositoris oficials de la majoria de distribucions, o sigui que el podreu instal·lar directament des del gestor de paquets que utilitzeu. En el cas d’Ubuntu, el podeu instal·lar directament des del Synaptic o, si us sentiu més còmodes treballant des de terminal, ho podeu fer executant la comanda següent:


Comentaris recents