La majoria de nosaltres ja fa temps que emprem eines al núvol per desenvolupar tàsques quotidianes d’ofimàtica. Paquets ofimàtics com els de Microsoft, Google o Zoho, han demostrat ser fiables i còmodes al alliberar-nos de la necessitat de dur un USB amb els nostres documents sempre a sobre, o de necessitar un ordinador amb el nostre mateix editor de textos per no patir problemes de compatibilitat.
Open365 neix amb la intenció d’oferir una alternativa lliure a tots aquests paquets ofimàtics. En essència, es tracta de:
- LibreOffice Online, amb el seu editor de text, fulls de càlcul i presentacions.
- Seafile, per sincronitzar els nostres documents al núvol amb una carpeta a l’ordinador/mòvil/tauleta.
- Kontact, el gestor de correu i calendari de KDE, a més d’utilitzar aquest per a mantenir una estètica a través de les aplicacions.
- Jitsi, per al xat i videotrucades.
De moment es troba en fase beta, però si us registreu podreu trastejar-la. Ara mateix, ofereixen 20Gb d’emmagatzematge al núvol, una quantitat força raonable per a una versió gratuita i de fet ja us podeu descarregar els clients d’escriptori Linux/Mac/Windows i l’app per a Android. També ens ofereixen la possibilitat d’instal·lar l’Open365 al nostre propi servidor, per a qui no vulgui tenir informació sensible en servidors externs, tot i que aquesta opció encara no es troba disponible a la beta.
L’he estat emprant últimament i la veritat és que promet. No té res a envejar als altres paquets ofimàtics a nivell de prestacions: és complet, bonic i fàcil de fer servir però personalment encara no em convenç la fluidesa del LibreOffice. Després d’utilitzar durant molt temps la opció de Google, la velocitat de refresc de l’interfície o fins i tot a l’hora d’escriure em posa nerviós. M’atreviria a dir que he fet servir LibreOffice amb més velocitat a través d’escriptoris remots! Esperem que això estigui corregit a la versió definitiva i serà sens dubte l’opció de molts a l’hora de gestionar documents al núvol.
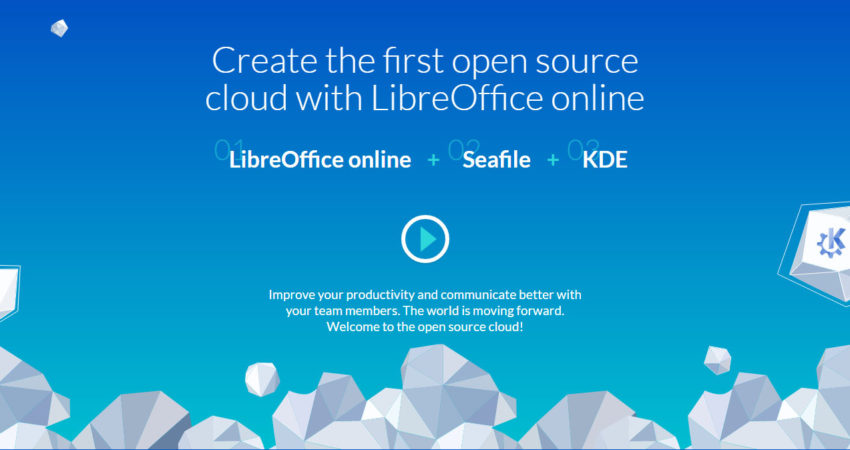




Comentaris recents