El problema que m’he trobat consisteix en un error de configuració dels drivers de la impressora HP Deskjet 5440. Des de l’ordinador s’envia correctament el senyal d’impressió d’un document, però en el moment en que la impressora inicia la seva tasca, comença a imprimir fulls amb només una línia a cada full, amb caràcters sense cap mena de sentit.
HP Deskjet 5440 normalment utilitza els drivers hpijs 2.8.7-0ubuntu6, juntament amb hplip 2.8.7-0ubuntu6 i hplip-data 2.8.7-0ubuntu6. Per arreglar aquest problema, el primer pas consisteix en esborrar aquests tres drivers per mitjà del gestor de paquets Synaptic. A continuació, instal·larem una versió més moderna del driver, i també més efectiva. Hem de descarregar-nos el paquet hplip 2.8.12 de la següent pàgina web:
http://hplipopensource.com/hplip-web/gethplip.html
Un cop descarregat, se li ha de donar permisos d’execució al fitxer i executar-lo a la terminal. Per fer-ho, escriurem les següents comandes a la terminal:
chmod +x hplip-2.8.12.run
sh hplip-2.8.12.run
Així doncs, ja haurem iniciat el procés d’instal·lació del nou driver hplip-2.8.12. A partir d’aquí, seguirem les instruccions que ens va donant el programa d’instal·lació. Per qualsevol dubte en el procés d’instal·lació, es pot consultar el manual d’instal·lació (en el qual s’ajunten fotos de les opcions correctes de la terminal) a aquesta pàgina web.
Un cop haguem instal·lat el driver, el programa ens preguntarà “Restart or re-plug in your printer” i haurem de triar l’opció “re-plug”. Llavors, haurem de desconectar i tornar a conectar la impressora HP Deskjet 5440 i seguirem els últims passos que ens anirà indicant el programa.
Després d’instal·lar el driver hplip-2.8.12 i acabar de configurar la impressora, podrem tornar a imprimir correctament, sense cap tipus de problema. Espero que aquest post us hagi servit d’ajuda!!!!




 Amb aquest post us faré cinc cèntims de com usar el comandament per a declarar “nous ambients” (newenvironment) en TeX. Aquesta característica precisa de coneixements mitjos en aquest sistema de preparació de documents, el
Amb aquest post us faré cinc cèntims de com usar el comandament per a declarar “nous ambients” (newenvironment) en TeX. Aquesta característica precisa de coneixements mitjos en aquest sistema de preparació de documents, el 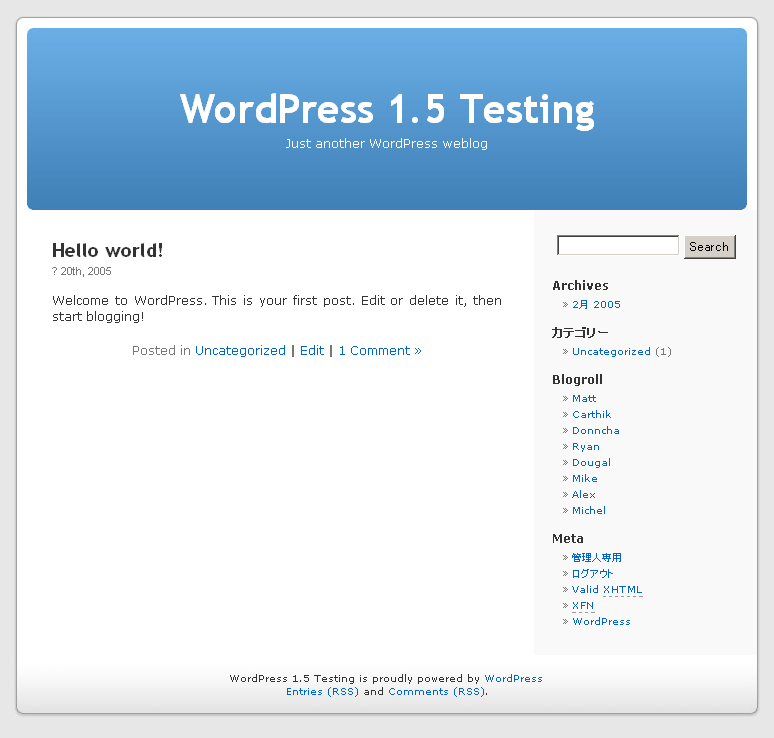

Comentaris recents