Un cop sabem ja retocar una fotografia, tant completament com parcial, avui veurem com afegir un element d’una fotografia en una altra. Però no l’afegirem en primer pla, que seria relativament senzill amb el que sabem fins ara, sinó “entremig” dels elements de la fotografia, de manera que sembli que ja hi era allà quan vam fer la fotografia original. Més que un retoc, això ja és un muntatge, i serà una mica més llarg que el que hem vist fins ara. En aquest cas, partirem d’una fotografia que em van fer a la conferència que vaig assistir del Richard Stallman a Girona (jo sóc el de la samarreta amb lletres japoneses):

Fotografia original
I l’”element” que hi afegirem és el Guillem (el company d’alliberats.cat). Sempre anem dient que algun dia ens hem de conèixer personalment, i amb aquesta fotografia podrem “demostrar” que realment ja ens hem vist abans. 🙂 Com que no tinc cap fotografia seva, he agafat la del seu perfil.
Primer, prepararem la fotografia original. Com hem comentat, posarem al Guillem entremig de les altres persones que hi ha a la foto. Crec que el millor lloc és a mà esquerra, entre l’home del jersei marró i el noi de la samarreta de ratlles (darrere d’ambdós). Volem que la part inferior de la foto del Guillem “encaixi” amb la forma que tenen les espatlles de tots dos, que estaran davant del Guillem. Amb la resta de la foto no hi ha problema, perquè estarà quedarà al fons. Hem de fer un “forat” a la fotografia original on posteriorment hi posarem el Guillem. Primer, seleccionarem aquest “forat” amb les tisores intel·ligents, tal i com ja vam aprendre. Si fem un Zoom a la zona on estem fent el “forat”, veiem que la selecció ens queda de la següent manera:

Zona seleccionada
Com he comentat abans, és més important ajustar molt en els punts inferiors (que estaran per davant de la fotografia del Guillem) que els punts superiors (que quedaran al fons). Un cop marcats els punts amb les tisores intel·ligents, fem clic dins, i l’interior ens quedarà seleccionat. Però nosaltres volem que això sigui un “forat”, de manera que hem d’invertir la selecció per tal que la resta de la imatge estigui seleccionada i el forat no. Per tant, fem “Selecciona>Inverteix”. Un cop tenim el “forat” fet, copiem la selecció actual fent “Edita>Copia” i ho enganxem com una nova capa: “Edita>Enganxa com a>Nova capa”. Si anem al plafó de capes (Ctrl+L) veurem que en tenim dues, una de fons on hi ha tota la imatge original, i una de superior (que he reanomenat com a “Forat”) que conté la mateixa imatge, excepte el “forat” (podem veure-ho amagant la capa “Fons”):

Capes
Mentre mantenim aquesta imatge oberta (si volem, la podem desar amb format xcf per tal de mantenir la informació de les capes i les transparències), obrim la fotografia del Guillem. Com que es tracta d’un avatar, la seva resolució és molt baixa (100×100). El primer que farem és augmentar la resolució per deixar-la a 230×230 (més o menys és la mida que ens interessa). Per augmentar (o disminuir) la resolució, hem d’anar al menú “Imatge>Escala la imatge”. Ull, no s’ha de confondre amb l’opció “Imatge>Mida de la imatge”, que afegeix o treu píxels, però no reescala la fotografia en sí, sinó que omple els nous píxels en blanc (o transparent) i retalla els píxels sobrants. Quan escalem la imatge, li hem d’indicar la nova resolució, i el tipus d’interpolació. El millor és agafar la “Cúbica”. Tot i que aquesta interpolació és prou bona, estem augmentant molt la resolució de la fotografia respecte de l’original, i veurem com, en aquest cas, això és el que ens marca la qualitat final del muntatge. Un cop escalada la imatge, tornem a utilitzar les tisores intel·ligents per a seleccionar el Guillem:
Selecció de la cara del Guillem
Fem clic a dins per acabar de fer la selecció i la copiem (“Edita>Copia”). Tornem a la imatge del Richard Stallman (a partir d’ara ja sempre treballarem des d’aquesta imatge), i enganxem la cara del Guillem com una nova capa (“Edita>Enganxa com a>Nova capa”). Si tornem a anar al plafó de capes (Ctrl+L), veiem que tenim les dues capes anteriors i, a sobre, la nova capa que només té la cara del Guillem (que he reanomenat com a “Cara”). Realment, ens interessa que la imatge del Guillem estigui “enmig” de les altres dues capes (per tal que es vegi pel “forat” que hem fet). Des del mateix plafó de capes, arrosseguem la capa “Cara” perquè estigui enmig de les altres dues:

Estat actual de les capes
Ara hem de moure la cara del Guillem perquè s’ajusti al forat que hem deixat. Al plafó de capes, seleccionem la capa “Cara”, i a la finestra principal fem “Eines>Eines de transformació>Mou”. Ara sí que la podem moure, i posar-la on ens interessa:

Fotografia amb el Guillem
Ja gairebé hem acabat. Només ens falta una cosa. Si ens fixem a la imatge, la cara del Guillem queda molt clara respecte de la resta, de manera que es nota molt que s’hi ha posat artificialment. Per arreglar-ho, ens assegurem en el plafó de capes que està seleccionada la capa corresponent (“Cara”) i, per mitjà dels procediments que hem après en anotacions anteriors, enfosquim la capa i fem que els seus colors siguin una mica més vius. Observem el resultat final:

Muntatge definitiu
I ja està, ja tenim el Guillem amb l’Stallman i amb mi. Es nota una mica que està afegit, però és degut a que sabem que està retocada i, sobretot, a que hem hagut de passar la foto del Guillem de 100×100 a 230×230. És a dir, hem passat de tenir 10.000 píxels a 42.900: hem multiplicat el nombre de píxels per més de quatre, i el Gimp s’ha hagut d’”inventar” 32.900 píxels!
Com he comentat abans, ara el Guillem i jo ja no podrem dir que no ens hem vist mai, perquè en tenim una prova. En la següent anotació veurem l’efecte contrari: com eliminar un objecte d’una fotografia. Bé, això serà si el Guillem no m’ha matat abans… 🙂




































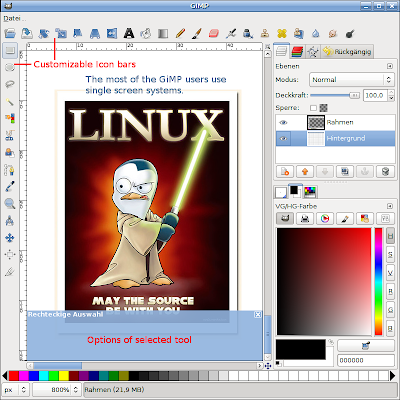




 L’objectiu, com el mateix autor comenta, és compartir coneixements i idees que poc a poc anem aprenent per tal d’aconseguir una bona base d’informació sobre aquest programa.
L’objectiu, com el mateix autor comenta, és compartir coneixements i idees que poc a poc anem aprenent per tal d’aconseguir una bona base d’informació sobre aquest programa.
Comentaris recents