De la coneguda factoria XnView ens trobem amb aquesta genial aplicació que ens donarà un aire retro a les fotografies de manera molt senzilla, ja que ens permet aplicar un bon nombre de filtres de color, llums i marcs de manera predeterminada. (més…)
Una atractiva aplicació d’edició d’imatges molt senzilla d’utilitzar i amb característiques més que interessants:
- Possibilitat de navegar per carpetes d’imatges usant miniatures.
- Possibilitat d’importar imatges RAW directament de càmeres fotogràfiques.
- Tallar i dimensionar imatges.
- Rotació.
- Remoure ulls vermells amb un clic.
- Corregir problemes de perspectiva.
- Variar intensitat dels colors i escala de grisos.
- Transformar fotos en dibuixos simulats.
- Ajuntar 2 o més imatges per crear una imatge panoràmica.
- Afegir etiquetes, dates, etc a les imatges.
- Seleccionar imatges des de la finestra de miniatures i cremar-les a CD o DVD (amb Brasero).
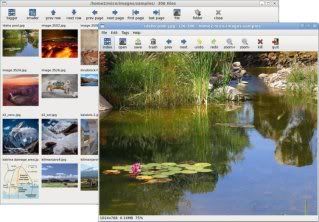
Ha estat actualitzada a la versió 11/01. A continuació la llista de canvis i els paquets deb per a ambdues arquitectures:
- Select Area: select the whole image and use overall brightness or a single RGB color brigntness to control the application of a retouch function. Select Àrea: select the whole image and use overall brightness or a single RGB color brigntness to control the application of a retouch function. This allows tone mapping, noise reduction, etc. This allows tone mapping, noise reduction, etc. to be applied in darker image areas but not brighter areas (or the inverse of this). de ser applied in Darker image àrees but not bright àrees (or the inverse of this).
- New art function: make a dot matrix image (à la Roy Lichtenstein). New art function: make a dot matrix image (à la Roy Lichtenstein).
- Slide Show was given a few dubiously useful but cute image transition modes (fade-out/fade-in and various kinetic image replacement methods). Slide Show was given a few dubiously useful but cute image transition modes (fade-out/fade-in and various Kinetic image reemplaçament methods).
- Open Recent File: the 100 most recent image files are presented in a gallery window to make it easier to go back to a desired image. Open Recent File: the 100 most recent image files are present in a gallery window to make it easier to go back to a desired image.
- If grid lines are active when an image is printed, the grid lines will also appear on the printed image. If grid lines are active when an image is printed, the grid lines will also appear on the printed image.
- The status bar shows if a select-area is active or a function is still working. The status bar shows if a select-area is active or a function is still working.
- Create a new blank image which can serve as a background for a mashup using cutouts from other images plus annotation text. Create a new blank image which can serve as a background for a mashup using cutouts from other images plus annotation text.
- After a first-time install, the user is now advised to run the 1-time indexing program so that image searches will function correctly. After a first-time install, the user is now advise to run the 1-time indexing program sobre that image searches will function correctly.
- Batch add and delete tags now have a popup window to monitor progress. Batch add and delete tags now have a popup window to monitor progress.
- The output from Search Images (a gallery window) is sorted to follow the physical organization of the underlying files. The output from Search Images (a gallery window) is sortejos to follow the physical organization of the Underlying files. Groupings and sequences implied by the file organization (directories and file names) are preserved. Groupings and sequence implica by the file organization (directories and file names) are visible. This was always a claimed fotoxx capability, but was not always working as advertised. This was always a claim fotoxx Capability, but was not always working es advertised.
- Bugfix: the image was not being resized to fit the window after a size change (trim, resize), possibly giving a false impression. Bugfixes: the image was not being resize to fit the window after a size change (trim, resize), possibly giving a false impression.
- Bugfix: inverting a select area did not work correctly with some edit functions. Bugfixes: inverting a select area did not work correctly with some edit functions.
A la revista freiesMagazin d’aquest mes, hi venia un article molt interessant sobre com programar scripts de Gimp, i vaig decidir posar-m’hi per tal d’automatitzar algunes de les tasques que hi realitzo habitualment. En el meu cas, molt sovint en una mateixa fotografia aplico primer el procediment que us vam explicar per a fer els colors més vius, i posteriorment el procediment per a millorar la definició de la fotografia.
Amb el que vaig aprendre a l’article de la revista, he fet un script per al Gimp amb el que, d’una sola vegada, s’apliquen els dos efectes a una fotografia. Podeu baixar-vos aquest script des de la nostra pàgina de Projectes, o des d’aquest enllaç. Per utilitzar-lo en el Gimp, només cal que el copieu al directori «/home/el_vostre_usuari/.gimp-2.6/scripts». Ho podeu fer des del Nautilus o, si ho preferiu, des d’un terminal («Aplicacions>Accessoris>Terminal»), anant al directori on hàgiu desat el fitxer, i executant la comanda següent:
cp ColorIDefinicio.scm /home/el_vostre_usuari/.gimp-2.6/scripts/
Un cop desat el fitxer en aquest directori, el primer cop que obriu el Gimp executeu el menú «Filtres>Script-Fu>Actualitza les funcions». Anem a veure com funciona l’script «Color i definició». Per a fer-ho, partirem de la següent imatge:
El funcionament del script és el següent. Un cop obriu una fotografia, només cal que executeu l’opció de menú «Filtres>Millora>Color i definició…». Això us obrirà una finestra on preguntarà en quin percentatge voleu augmentar (o disminuir) la vivesa dels colors. Escolliu un valor per a aquest paràmetre:
Us recomano que agafeu un valor entre el 10% (per a fotografies que només necessitin fer una mica més viu el color) i el 20% (per augmentar força la vivesa dels colors). En el nostre exemple, he utilitzat un valor de 20, i el resultat és aquest:
Aquest script, com comentava, no nomes ha canviat la vivesa dels colors, sinó que també ha augmentat la definició de la imatge (l’ha enfocat millor). Per aquest segon canvi, utilitza uns paràmetres fixes. Per últim, podem observar millor la diferència entre la imatge original i la retocada si les posem una al costat de l’altra:
Aquí es pot veure clarament com, d’una banda, els colors són més vius a la fotografia de la dreta. A més, si us fixeu en els detalls (com les pedres de la part inferior o les fulles dels arbres) es veuen més detallades també en la fotografia de la dreta, mentre que a la fotografia original es veuen una mica més borroses.
A la darrera anotació vam veure com retocar fitxers RAW amb el Gimp. Avui veurem com fer-ho amb un programa especialment dissenyat per a aquest propòsit, el RawTherapee.

Si bé amb l’Ufraw-Gimp teníem l’avantatge que podíem retocar aquest tipus de fitxers des del mateix programa que la resta d’imatges, i el programa era força complet, el RawTherapee ens presenta alguna opció extra, i el seu funcionament és més intuïtiu. Per a la instal·lació del RawTherapee, ens hem de configurar el repositori “apps” de GetDeb. Reviseu com fer-ho en aquesta anotació que vam escriure fa uns mesos. Un cop configurats, hem d’anar al Synaptic (“Sistema>Administració>Gestor de paquets Synaptic”) i, després de refrescar la informació dels paquets, instal·lar el paquet “rawtherapee”. Si ho preferiu, podeu fer-ho des d’un terminal:
sudo apt-get install rawtherapee
Podrem executar el programa des del menú “Aplicacions>Gràfics>RawTherapee”.

Pantalla principal del RawTherapee
El primer que ens trobarem és que el programa està en anglès, i el català no es troba, en principi, entre els idiomes que podem escollir per a l’aplicació. Això es soluciona amb el Language pack del propi RawTherapee, on sí que hi ha l’idioma català. Per facilitar-vos la feina, hem pujat el fitxer d’idioma català a la secció de Projectes de GNULinux.cat (tot i que la traducció no sigui nostra, sinó d’algú amb inicials JMG). Per a instal·lar-lo, us heu de baixar aquest fitxer, obrir un terminal i, des del directori on l’hàgiu desat, executar la comanda següent:
sudo cp catala /usr/rawtherapee/languages/
Ara, des del RawTherapee, anem a “Preferences” (a la part inferior dreta de la pantalla) i seleccionem l’idioma català. Quan reiniciem el programa, tindrem els menús en català.
Per a començar a treballar amb el RawTherapee, tenim a la part inferior esquerra el navegador de carpetes, i a la inferior central, les imatges Raw que hi ha a la carpeta actual. Si n’obrim una, a la part dreta superior veurem el seu histograma, i a mà dreta de la pantalla hi ha totes les opcions de modificació que podem utilitzar.
Una opció molt útil és activar els indicadors de pèrdues en clars i foscos (els triangles de perill que hi ha a la part superior de la pantalla), de manera que ens avisarà clarament quan una part de la fotografia quedi sobreexposada o subexposada, respectivament.

Imatge amb part del cel sobreexposat (mostrat en negre)
Quins paràmetres de la fotografia podem retocar? Doncs moltíssims. L’exposició, l’enfocament, podem reduïr el soroll, augmentar el color de la fotografia (com ja havíem fet amb el Gimp), canviar el balanç de blancs, corregir possibles distorsions de la lent (per a fotografies molt properes, per exemple), i moltes altres modificacions.
Realment, he trobat que el programa és molt potent, i funciona molt bé. A més, ja estan treballant en la versió 3.0 (la versió actual és la 2.4.1), tot i que de moment només van per la primera alpha. Veurem com evoluciona el projecte.
Moltes càmeres fotogràfiques, sobretot les d’una certa qualitat, permeten desar les fotografies en format RAW. Aquest format és molt emprat pels amants de la fotografia, perquè desen exactament la informació capturada pels sensors de la càmera. Amb aquest format no es comprimeix la informació (o s’utilitza una compressió sense pèrdua de qualitat), de forma que el fitxer resultant és molt gran. A més, no apliquen directament al fitxer les configuracions d’exposició, saturació, contrast, etc. seleccionades pel fotògraf, sinó que s’adjunta en el fitxer quines són aquestes configuracions. Això és important, perquè es pot obtenir fàcilment la fotografia tal i com l’ha captat el sensor i aplicar un valor diferent per a l’exposició (per exemple). Per últim, tot i que es parla de format RAW, realment gairebé cada marca de càmera té el seu propi format RAW, però la idea és la mateixa. No aprofundiré gaire més en explicar aquests formats, d’una banda per falta de coneixement sobre ells, però a més perquè no és la temàtica d’aquest bloc.
El que ens interessa és com treballar amb aquests fitxers RAW, perquè no hi ha molts programes que hi puguin treballar. Per a visualitzar-los, per exemple, podem utilitzar l’F-Spot. Però realment el que ens interessa per norma general amb un RAW és poder canviar els factors d’exposició, contrast o el que sigui per a poder després passar-lo a un format més “manejable” (PNG, JPEG, o algun altre).
![]() El Gimp, de forma predeterminada, no pot treballar amb els fitxers RAW. De tota manera, té un connector específic per a poder-hi treballar. Aquest connector el tenim disponible directament a través dels repositoris oficials de la majoria de distribucions. Per exemple, si treballem amb Ubuntu per a tenir aquest connector només ens hem d’instal·lar el paquet “gimp-ufraw” des del Synaptic. Si ens sentim més còmodes treballant des de terminal, ens el podem instal·lar per mitjà de la comanda següent:
El Gimp, de forma predeterminada, no pot treballar amb els fitxers RAW. De tota manera, té un connector específic per a poder-hi treballar. Aquest connector el tenim disponible directament a través dels repositoris oficials de la majoria de distribucions. Per exemple, si treballem amb Ubuntu per a tenir aquest connector només ens hem d’instal·lar el paquet “gimp-ufraw” des del Synaptic. Si ens sentim més còmodes treballant des de terminal, ens el podem instal·lar per mitjà de la comanda següent:
sudo apt-get install gimp-ufraw
Un cop instal·lat, ja podrem obrir els fitxers RAW des del Gimp. Però en el cas dels fitxers RAW, la feina i la finestra de treball amb el Gimp serà lleugerament diferent que amb els formats típics, com podem veure en la captura de pantalla següent:

Connector Ufraw pel Gimp
Amb aquest connector de RAW per al Gimp, podem variar fàcilment l’exposició de la fotografia. És més, si activem els indicadors que hi ha a la part inferior esquerra, el propi connector ens avisarà si per culpa del nivell d’exposició que li posem hi ha àrees de la fotografia que queden “cremades” (sobreexposades) o massa fosques (subexposades). I el mateix passa amb altres paràmetres que podem modificar. Tot i això, no m’acaba d’agradar com detecta aquesta part.
Gràcies a aquest connector, podrem editar els fitxers RAW des del mateix programa amb què editem altres tipus de fitxers (el Gimp), i és prou bo com per ser una opció a tenir en compte. També podem instal·lar-nos el programa “Ufraw” com un programa separat del Gimp, però no aporta res respecte de si l’instal·lem com a connector del Gimp, de manera que no entraré en aquest aspecte.
En la propera anotació mostrarem un altre programa específic per a editar els fitxers RAW. Si bé tindrà el desavantatge que cal utilitzar un programa únicament per a aquests tipus de fitxers, també veurem que ens deixarà treballar molt més (i amb un entorn més amigable) amb les fotografies preses amb aquest format.
Dins la sèrie d’articles que vam escriure sobre el Gimp, ja vam explicar com treure els ulls vermells en una fotografia. En aquesta anotació explicarem una manera alternativa de fer-ho, aquest cop amb el Picasa, del qual ja vam explicar la seva instal·lació.

Picasa és un gestor de fotografies, però permet fer de forma molt senzilla uns quants retocs fotogràfics molt bàsics. En el cas d’eliminar els ulls vermells, presenta aquestes avantatges respecte de si ho fem amb Gimp:
- Detecta els ulls de forma automàtica (gairebé sempre)
- Un cop detectats els ulls, treu el color vermell directament, sense haver d’indicar cap paràmetre
- El resultat final queda més net que amb el Gimp
Però anem al que ens interessa. Per mostrar com s’eliminen els ulls vermells amb el Picasa, utilitzaré aquesta fotografia (obtinguda de http://training.sessions.edu):

Fotografia original
Si obrim el Picasa i fem doble clic sobre la fotografia, ens obrirà el seu editor. A mà esquerra hi ha una barra d’eines, amb els retocs que ens permet fer.

Editor del Picasa
Escollim l’eina “Ulls vermells”. En la propera pantalla, ens detectarà automàticament els ulls de les persones, i eliminarà directament els ulls vermells. Simplement, hem de fer clic al botó “Aplica-ho” per acceptar els canvis.

Eina de detecció d'ulls vermells
Observem la fotografia definitiva, on els ulls vermells han estat eliminats:

Fotografia definitiva
Com a últim comentari, a vegades l’eina d’ulls vermells no els detecta tots (sobretot quan en la fotografia hi ha diverses persones), però només ens cal seleccionar una zona on es trobin els ulls per tal que hi apliqui també aquest efecte.
Picasa és un programa de Google que ens permet gestionar fàcilment les nostres fotografies, i fins i tot aplicar-hi certs retocs senzills.

Per a instal·lar aquest programa, hem de configurar el repositori de desenvolupament de Google. Primer, ens hem de baixar al nostre ordinador la clau d’encriptació del repositori. Després, si estem utilitzant Ubuntu, cal anar al menú “Sistema>Administració>Fonts de programari”, seleccionar la pestanya “Altre programari” i afegir com a nou repositori la línia següent:
deb http://dl.google.com/linux/deb/ testing non-free
Un cop afegit el repositori, anem a la pestanya “Autenticació”, premem el botó “Importa un fitxer de clau…” i seleccionem la clau d’encriptació que ens hem baixat. Amb això tindrem configurat el repositori de Google. Si utilitzem una altra distribució de GNU/Linux, podem trobar les instruccions per a configurar-hi aquest repositori en aquest enllaç.
Ara ja ens podem instal·lar el Picasa. Ho podem fer directament a través del Synaptic (després de refrescar la informació dels repositoris), per mitjà del paquet “picasa”. Si ho preferim, ho podem fer també des d’un terminal, executant la comanda següent:
sudo apt-get install picasa
A partir d’aquest moment, tindrem el Picasa disponible a través del menú “Aplicacions>Gràfics>Picasa>Picasa”.

Pantalla principal del Picasa
El primer que necessitem en Picasa és indicar en quins directoris tenim les nostres fotografies. Ho farem des del menú “Tools>Folder Manager”. A més, Picasa ens les va catalogant dins d’àlbums, per tenir-les ben ordenades.
Picasa, a més, va revisant si dins els directoris que hi indiquem hi ha modificacions, per tal de tenir sempre la nostra col·lecció de fotografies actualitzada. Com hem comentat abans, tot i que l’objectiu principal de Picasa és gestionar les nostres fotografies, també permet fer retocs fotogràfics molt bàsics. Ho podem fer fent doble clic sobre alguna de les fotografies, que ens la mostrarà en primer pla, i tindrem a mà esquerra un panell amb els tipus de retoc que podem fer.

Retocs disponibles amb Picasa
A més, té altres funcions disponibles, com ara mostrar les fotografies en format presentació, fer un muntatge de tipus collage, mostrar només les fotografies que continguin cares o pujar les vostres fotografies al servei Picasa o al vostre bloc de Blogger (tots dos serveis són de Google, clar).
Molts cops, ens trobem amb la càmera fotogràfica davant d’un paisatge tan impressionant o un edifici tan alt que no ens hi cap en una sola fotografia. Gràcies a Hugin, la solució és ben senzilla. El que hem de fer és obtenir diverses fotografies consecutives, en cadascuna de les quals hi tindrem una part del paisatge. Per exemple, en el cas del paisatge, comencem a fer la primera fotografia per la part dreta, i anem enfocant cap a l’esquerra fent altres fotografies, fins on ens interessi. Hi ha moltes càmeres que tenen programes per a ajudar-nos a fer-les, tot i que com veurem no és necessari.
En el nostre ordinador, només hem de tenir instal·lat el programa Hugin. Aquest programa s’encarregarà d’ajuntar les fotografies obtingudes, calculant automàticament els punts que tenen en comú, i les perspectives relatives que tenen les fotografies. Podem instal·lar el Hugin directament des del Synaptic (paquet “hugin”), o des d’un terminal, executant l’ordre següent:
sudo apt-get install hugin
Per a mostrar el funcionament del Hugin, partiré de les tres fotografies següents (estan ordenades d’esquerra a dreta):

Part esquerra

Part central

Part dreta
Un cop instal·lat, trobarem el Hugin al menú “Aplicacions>Gràfics>Hugin panorama creator”. Quan l’engeguem, ens trobarem amb un assistent on, de forma molt senzilla i per mitjà d’un procediment de tres passes, podrem unir les nostres fotografies.

Assistent del Hugin
El primer que hem de fer és prémer el botó “1. Load images”. Aquí, només haurem d’escollir les fotografies a partir de les quals volem crear la panoràmica. Després, hem de prémer el botó “2. Align”. Aquest procés durarà una estona, perquè el Hugin carregarà les imatges, trobarà els punts coincidents entre elles, els canvis de perspectiva que hi ha, i ens mostrarà una vista prèvia.

Vista prèvia del muntatge
El funcionament del Hugin, que fins aquí ha estat molt senzill, es complica força en aquest punt. Com veieu, ha unit totes les parts, però d’aquesta previsualització hem de treure una imatge rectangular. Com podeu imaginar, quan “retallem” la part que ens interessa, perdrem una part de les fotografies originals, però el conjunt obtingut ens en mostrarà una panoràmica espectacular. El primer que hem d’escollir és el tipus de projecció. La que m’agrada més és la rectilínia, però podeu provar la resta per veure quina us convenç més.
Un cop escollit el tipus de projecció, hem de col·locar bé la fotografia. Si fem clic amb el botó dret del ratolí sobre la fotografia definirem la línia de l’horitzó. Això ens mourà la fotografia amunt o avall, però també ens modificarà la perspectiva. Amb el botó esquerre del ratolí rotarem la imatge. Com comentava, aquest procediment és una mica complicat, i al principi cal tenir paciència, però amb una mica de pràctica arribarem a tenir la imatge correctament centrada.
Per últim, hem d’apropar-nos a la imatge, de manera que no es vegi cap part d’aquest fons negre. Això s’aconsegueix per mitjà de les barres de desplaçament horitzontal i vertical, que ens ampliaran o reduiran el camp de visió horitzontal i vertical, respectivament. Aquesta part no és tan complicada com l’anterior.

Vista prèvia definitiva
Un cop tenim correcta la vista prèvia, premem el botó “Actualitzar”, i podem tancar aquesta finestra. Tornem a ser a la finestra de l’assistent on, si premem l’últim botó (“3, Create panorama”). Cal tenir en compte que el Hugin només pot desar els fitxers en format TIFF o sigui que, un cop desat el fitxer, haurem d’utilitzar el Gimp o algun programa alternatiu per convertir la imatge a altres formats com PNG o JPG.

Panoràmica definitiva
A l’anotació d’avui veurem com podem, a partir d’una fotografia d’una persona, modificar les seves faccions, per exagerar-les i fer-ne una caricatura. A més, la mateixa eina que utilitzaré jo en aquesta entrada és la que utilitzen certes revistes o pàgines web per a fer més esvelta la figura d’una noia, ampliar els músculs d’un home o més voluptuoses les formes d’una model.
Per a mostrar el funcionament d’aquesta eina, hauria pogut agafar una fotografia de qualsevol company d’Alliberats.cat, com ja he fet un cop, però aquesta vegada he pensat que seria massa cruel, i al final m’he aplicat la caricatura a mi mateix. Partiré d’aquesta fotografia on ens trobem el meu amic Musculman i jo (jo sóc el de la dreta 🙂 ).

Fotografia original
Segurament haureu observat que hi ha una “subtil” diferència entre el Musculman i jo. Com podem fer-ho per semblar-nos una mica més? Per exemple, puc fer més grans els meus ulls i ampliar també una mica els llavis. Comencem pels ulls (la resta es farà igual). L’eina amb la que treballarem resulta més còmoda per a treballar-hi si primer realitzem una selecció de la zona que volem modificar, perquè així podem visualitzar millor la previsualització que ens mostra. O sigui que anem a “Eines>Eines de selecció>Selecció rectangular” i realitzem una selecció on hi surtin els dos ulls (no cal que sigui massa acurada). Ara sí, obrim el panell de deformació interactiva per mitjà del menú “Filtres>Distorsions>Deforma interactivament”.

Panell de deformació interactiva
Veiem que hi ha diferents tipus de deformació. Tot i que per a augmentar la mida dels ulls podríem utilitzar la deformació “Creix”, utilitzarem la “Mou”, perquè és més fàcil de controlar. El radi que ve donat de forma predeterminada és de 20, i va bé per a retocs petits. Però per al que volem nosaltres, que és caricaturitzar, millor ampliar-lo a 30 (o fins i tot a 40). A partir d’aquí, a la zona de previsualització arrosseguem amb el ratolí les zones que volem fer més grans (els ulls). En aquest cas, l’haurem d’arrossegar de manera radial (en direcció cap enfora de l’ull). Un cop ampliats els ulls, repetim la mateixa acció amb els llavis i arribem al resultat següent:

Fotografia caricaturitzada
Com veieu, ara m’assemblo una mica més que abans al Musculman. Encara hauria pogut semblar-m’hi una mica més ampliant el meu front, però he preferit conservar una mica la dignitat. 🙂 Com que la zona del front és més gran que els ulls (per exemple), en aquest cas sí que m’hauria anat bé fer més gran el radi de deformació (arribant potser a 50).
En aquesta anotació tornarem a veure un efecte que és molt senzill d’aplicar, i que millorarà moltíssim les nostres fotografies. En aquest cas, veurem com enfocar millor una fotografia que està desenfocada. Realment, la millora que s’aconsegueix amb aquest truc tan senzill és espectacular.
Per a comprovar-ho, partirem de la mateixa fotografia que vam utilitzar a la primera anotació sobre el Gimp un cop li hem millorat el color. He ampliat la Geisha per tal de veure millor l’efecte final:

Fotografia original
A primer cop de vista, la fotografia es veu prou bé, però de tota manera, hi aplicarem l’efecte. Per enfocar millor la imatge, anirem a l’opció del menú “Filtres>Millora>Difuminat amb màscara…”. Ens apareixerà el quadre de difuminat amb màscara:

Panell "Difuminat amb màscara"
En general, els paràmetres que hi ha de forma predeterminada ja són correctes. De tota manera, depenent de la resolució de la imatge ens anirà millor ampliar o reduïr el valor del camp “Quantitat”. El valor predeterminat és de 0,50, però per a imatges amb resolució baixa, haurem de reduïr el valor. Per a fotografies de molt alta resolució, segurament l’haurem d’augmentar una mica per tal que es vegi l’efecte. En aquest cas, com que la imatge original era de baixa resolució (menys d’1 megapíxel) he posat un valor de 0,30 i he acceptat el canvi. El resultat final és el següent:

Fotografia definitiva
Si posem una fotografia al costat de l’altra, veurem com la millora és significativa. Com que amb aquest retoc estem millorant l’enfocament, la millora es veu en els detalls, com per exemple a la cara de la Geisha (els ulls i els llavis), als dibuixos del kimono, les vares del paraigua o la definició de la gespa:

Fotografies original i definitiva juntes




Comentaris recents