Fa unes setmanes, el Pol ens va explicar com copiar fitxers des de terminal de forma segura a un ordinador remot. Avui veurem com navegar, també de forma segura, per les carpetes i fitxers d’un equip remot, de manera que hi treballarem com si fos un directori propi, i hi podrem copiar dades, visualitzar documents, o el que més ens interessi.
El primer que necessitem és instal·lar el servidor ssh en l’equip al qual ens volem connectar (això també era necessari en l’scp que ens va presentar el Pol). Això es pot fer a través del paquet “openssh-server”, que tenim disponible directament des dels repositoris oficials de la majoria de distribucions. En el cas d’Ubuntu, el podem instal·lar directament des del Synaptic o, si ho preferim, des d’un terminal:
sudo apt-get install openssh-server
D’aquest ordinador remot, apart, necessitem saber la seva adreça ip. Podem conèixer-la executant-hi la comanda següent:
ifconfig | grep "inet addr"
Aquesta comanda ens retornarà dues adreces ip: la 127.0.0.1 i una altra. Ens interessa l’altra. 🙂
Un cop instal·lat el servidor en la màquina remota, en el nostre equip local obrim un Nautilus (o l’explorador de fitxers que utilitzem habitualment) i, en la barra d’adreces escrivim el següent:
sftp://adreça_ip_remota
Amb aquesta comanda, el primer cop que ens connectem ens demanarà confirmació. Acceptem, i després ens demanarà l’usuari i constrasenya amb què ens volem connectar.

El servidor remot ens demana l'usuari de connexió
Un cop entrades, ja hi estarem connectats, i ens podrem moure pels seus directoris com si fos la nostra màquina local. Com sabrem si estem veient els nostres directoris o els remots? Doncs, perquè a la barra d’adreces el nostre directori actual començarà per “sftp://adreça_ip_remota” si estem veient els directoris remots.

Nautilus amb la connexió a l'equip remot
Apart d’això, si us fixeu en la captura anterior, a la barra lateral del Nautilus tindrem un accés directe a aquest equip remot, com si fos un dispositiu que hàgim connectat, del qual ens podrem desonnectar també com si desmuntéssim un dispositiu.
Amb aquesta connexió, com he comentat abans, podrem copiar fitxers d’un equip a l’altre, obrir els documents remots, copiar carpetes, o el que més ens interessi. A més, com que estem utilitzant la infrastructura ssh, totes les dades viatjaran xifrades.
Per últim, només volia comentar que el programa sftp també es pot invocar des d’un terminal, de la mateixa manera que ho hem fet des del Nautilus.
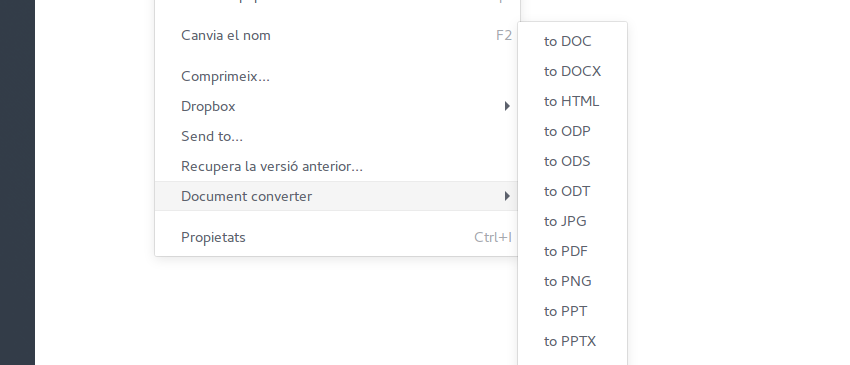
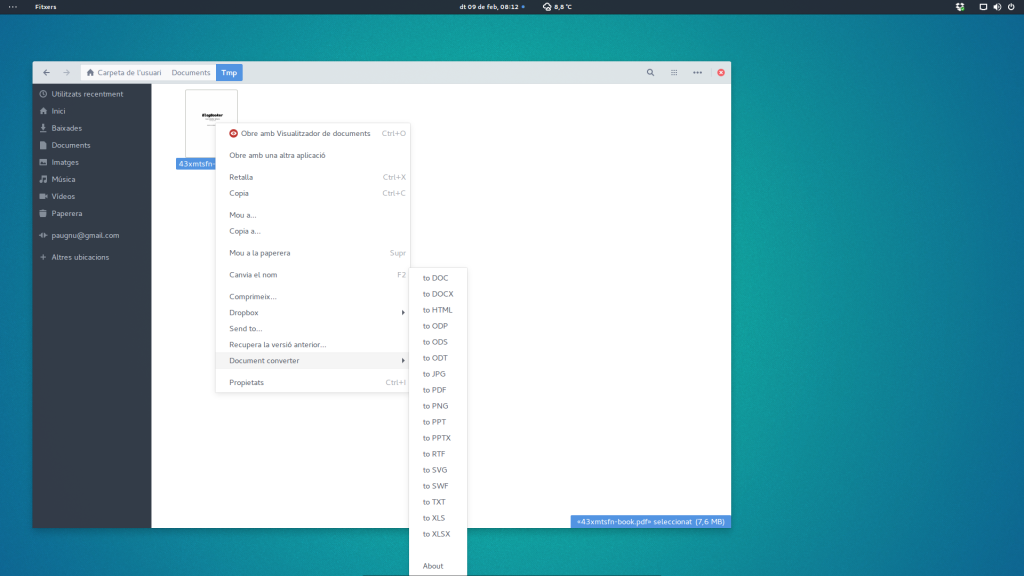














Comentaris recents