De la coneguda factoria XnView ens trobem amb aquesta genial aplicació que ens donarà un aire retro a les fotografies de manera molt senzilla, ja que ens permet aplicar un bon nombre de filtres de color, llums i marcs de manera predeterminada. (més…)
Avui us presentem gphoto2, un programa que s’utilitza des de terminal mitjançant el qual podem controlar de manera gairebé absoluta la nostra càmera fotogràfica. Amb gphoto2, apart de fer una fotografia en sí, podrem indicar a la càmera quins valors ha d’agafar per a l’obertura, el temps d’obturació, l’exposició, etc. Hi ha diverses utilitats que li podem donar a gphoto2. Per exemple, per a fotografies on es requereix molta estabilitat (fotografies nocturnes de llarga exposició), podem utilitzar-lo per fer de disparador, de manera que no afecti a la fotografia el fet que premem el botó de la càmera. També podem indicar-li que capturi imatges cada x segons, i d’aquesta manera poder muntar un vídeo Time Lapse com el que mostrem a continuació: (més…)
Una atractiva aplicació d’edició d’imatges molt senzilla d’utilitzar i amb característiques més que interessants:
- Possibilitat de navegar per carpetes d’imatges usant miniatures.
- Possibilitat d’importar imatges RAW directament de càmeres fotogràfiques.
- Tallar i dimensionar imatges.
- Rotació.
- Remoure ulls vermells amb un clic.
- Corregir problemes de perspectiva.
- Variar intensitat dels colors i escala de grisos.
- Transformar fotos en dibuixos simulats.
- Ajuntar 2 o més imatges per crear una imatge panoràmica.
- Afegir etiquetes, dates, etc a les imatges.
- Seleccionar imatges des de la finestra de miniatures i cremar-les a CD o DVD (amb Brasero).
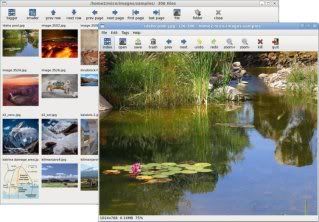
Ha estat actualitzada a la versió 11/01. A continuació la llista de canvis i els paquets deb per a ambdues arquitectures:
- Select Area: select the whole image and use overall brightness or a single RGB color brigntness to control the application of a retouch function. Select Àrea: select the whole image and use overall brightness or a single RGB color brigntness to control the application of a retouch function. This allows tone mapping, noise reduction, etc. This allows tone mapping, noise reduction, etc. to be applied in darker image areas but not brighter areas (or the inverse of this). de ser applied in Darker image àrees but not bright àrees (or the inverse of this).
- New art function: make a dot matrix image (à la Roy Lichtenstein). New art function: make a dot matrix image (à la Roy Lichtenstein).
- Slide Show was given a few dubiously useful but cute image transition modes (fade-out/fade-in and various kinetic image replacement methods). Slide Show was given a few dubiously useful but cute image transition modes (fade-out/fade-in and various Kinetic image reemplaçament methods).
- Open Recent File: the 100 most recent image files are presented in a gallery window to make it easier to go back to a desired image. Open Recent File: the 100 most recent image files are present in a gallery window to make it easier to go back to a desired image.
- If grid lines are active when an image is printed, the grid lines will also appear on the printed image. If grid lines are active when an image is printed, the grid lines will also appear on the printed image.
- The status bar shows if a select-area is active or a function is still working. The status bar shows if a select-area is active or a function is still working.
- Create a new blank image which can serve as a background for a mashup using cutouts from other images plus annotation text. Create a new blank image which can serve as a background for a mashup using cutouts from other images plus annotation text.
- After a first-time install, the user is now advised to run the 1-time indexing program so that image searches will function correctly. After a first-time install, the user is now advise to run the 1-time indexing program sobre that image searches will function correctly.
- Batch add and delete tags now have a popup window to monitor progress. Batch add and delete tags now have a popup window to monitor progress.
- The output from Search Images (a gallery window) is sorted to follow the physical organization of the underlying files. The output from Search Images (a gallery window) is sortejos to follow the physical organization of the Underlying files. Groupings and sequences implied by the file organization (directories and file names) are preserved. Groupings and sequence implica by the file organization (directories and file names) are visible. This was always a claimed fotoxx capability, but was not always working as advertised. This was always a claim fotoxx Capability, but was not always working es advertised.
- Bugfix: the image was not being resized to fit the window after a size change (trim, resize), possibly giving a false impression. Bugfixes: the image was not being resize to fit the window after a size change (trim, resize), possibly giving a false impression.
- Bugfix: inverting a select area did not work correctly with some edit functions. Bugfixes: inverting a select area did not work correctly with some edit functions.
Picasa és un programa de Google que ens permet gestionar fàcilment les nostres fotografies, i fins i tot aplicar-hi certs retocs senzills.

Per a instal·lar aquest programa, hem de configurar el repositori de desenvolupament de Google. Primer, ens hem de baixar al nostre ordinador la clau d’encriptació del repositori. Després, si estem utilitzant Ubuntu, cal anar al menú “Sistema>Administració>Fonts de programari”, seleccionar la pestanya “Altre programari” i afegir com a nou repositori la línia següent:
deb http://dl.google.com/linux/deb/ testing non-free
Un cop afegit el repositori, anem a la pestanya “Autenticació”, premem el botó “Importa un fitxer de clau…” i seleccionem la clau d’encriptació que ens hem baixat. Amb això tindrem configurat el repositori de Google. Si utilitzem una altra distribució de GNU/Linux, podem trobar les instruccions per a configurar-hi aquest repositori en aquest enllaç.
Ara ja ens podem instal·lar el Picasa. Ho podem fer directament a través del Synaptic (després de refrescar la informació dels repositoris), per mitjà del paquet “picasa”. Si ho preferim, ho podem fer també des d’un terminal, executant la comanda següent:
sudo apt-get install picasa
A partir d’aquest moment, tindrem el Picasa disponible a través del menú “Aplicacions>Gràfics>Picasa>Picasa”.

Pantalla principal del Picasa
El primer que necessitem en Picasa és indicar en quins directoris tenim les nostres fotografies. Ho farem des del menú “Tools>Folder Manager”. A més, Picasa ens les va catalogant dins d’àlbums, per tenir-les ben ordenades.
Picasa, a més, va revisant si dins els directoris que hi indiquem hi ha modificacions, per tal de tenir sempre la nostra col·lecció de fotografies actualitzada. Com hem comentat abans, tot i que l’objectiu principal de Picasa és gestionar les nostres fotografies, també permet fer retocs fotogràfics molt bàsics. Ho podem fer fent doble clic sobre alguna de les fotografies, que ens la mostrarà en primer pla, i tindrem a mà esquerra un panell amb els tipus de retoc que podem fer.

Retocs disponibles amb Picasa
A més, té altres funcions disponibles, com ara mostrar les fotografies en format presentació, fer un muntatge de tipus collage, mostrar només les fotografies que continguin cares o pujar les vostres fotografies al servei Picasa o al vostre bloc de Blogger (tots dos serveis són de Google, clar).
Quan gravem vídeo amb la nostra webcam, molts cops necessitarem que aquesta gravació sigui contínua, però d’altres ens resultarà més interessant que només es gravi quan hi hagi algun moviment en l’enquadrament. Per exemple, si estem gravant una carrera podem deixar la webcam preparada i, quan detecti moviment, que automàticament comenci a gravar. O, en sistemes de seguretat, podem deixar la càmera tot el dia preparada enfocant el punt que ens interessi, però que només gravi quan detecti que hi ha moviment, per tal d’estalviar espai al disc dur (un vídeo continu de 24 hores pot ocupar moltíssim espai).
wxCam ens permet precisament això: afegir la funcionalitat de detecció de moviment a les nostres gravacions amb la webcam. És més, podem indicar en quina part de la imatge volem que detecti el moviment. Apart, ens afegeix altres utilitats com la detecció de contorns, la possibilitat de coprimir o no el vídeo resultant, gravar amb o sense so, etc.
wxCam no es troba en els repositoris d’Ubuntu, però a través de GetDeb ens podem baixar el fitxer .deb per a poder instal·lar-lo. Un cop baixat, amb un doble clic en el fitxer descarregat executarem la instal·lació del wxCam. Podrem arrancar el programa des del menú “Aplicacions>So i vídeo>Webcam application”.

Pantalla principal del wxCam
En la pantalla principal del programa, molt senzilla, hi ha dos botons, un per fer fotografies i un altres per gravar vídeo. Podem configurar els paràmetres bàsics de la webcam (contrast, lluminositat, gamma i saturació) a través del menú “Settings>Image balance” i la resolució a que volem que treballi la webcam mitjançant el menú “Settings>Frame size”. Des del menú “Settings>Configure” podrem decidir en quin fitxer i amb quin format desem les fotografies i els vídeos, la compressió que utilitzem per a aquests darrers, i algun altre paràmetre.
Per a fer que la càmera funcioni a partir de la detecció de moviment, hem d’activar l’opció “Capture>Movement detection”. Un cop seleccionat, si comencem a gravar veurem com la gravació queda en mode “Paused” si no hi ha moviment a la imatge captada per la webcam, i es reprèn la gravació quan detecta moviment.

Zona de detecció de moviment
Per últim, podem indicar al wxCam que només detecti moviment en certes àrees de captura. Podem configurar més d’una àrea de captura, amb diferents sensibilitats per a cada àrea. Per últim, us deixo un vídeo on utilitzo una àrea de detecció de moviment. En aquest vídeo es veu com, mentre no hi ha moviment en aquesta àrea, la gravació roman pausada. Quan hi ha moviment en aquesta àrea, es reprèn la gravació (es pot veure clarament en el rellotge que ens mostra el propi wxCam).
Cheese és un programa que forma part del projecte Gnome, molt fàcil d’utilitzar i que ens permet fer fotografies i gravar vídeos des de la nostra webcam. I no només el seu ús, sinó que també la seva instal·lació és molt senzilla, perquè es troba en els repositoris oficials d’Ubuntu, de manera que es pot instal·lar directament des de Synaptic. Si ho preferim, també el podem instal·lar des d’un terminal mitjançant l’ordre següent:
sudo apt-get install cheese
Un cop instal·lat, trobarem el programa a través del menú “Aplicacions>Gràfics>Cabina de fotografia del Cheese”. La seva pantalla principal ja ens mostra aquesta simplicitat d’ús de què parlo.

Pantalla principal del Cheese
Per fer una fotografia, hem de seleccionar “Foto” i prémer el botó “Fes una foto”. Per gravar un vídeo, en canvi, cal seleccionar “Vídeo” i prémer el botó “Comença l’enregistrament”.

Efectes disponibles al Cheese
Per últim, si seleccionem el botó “Efectes” veurem que podem afegir tota una sèrie de filtres i animacions a les nostres fotografies i als nostres vídeos, des de fer-los en blanc i negre o amb un filtre verd, fins a diversos tipus de distorsió.

Efecte vertígen
Com veieu, el Cheese ens permet exactament el que he promès: una manera senzilla d’obtenir fotografies i vídeos, i fins i tot aplicar alguns efectes senzills. En els propers dies escriuré algunes anotacions per presentar altres programes que ens permetran treure-li tot el suc a la nostra webcam.
Una de les primeres coses que vaig trobar a faltar quan vaig abandonar els sistemes operatius privatius va ser un bon programa de l’estil del clàssic MS Paint de Windows per editar imatges. El programa que ve amb els repositoris predeterminats d’Ubuntu, el GIMP, és perfectament capaç d’això i més, però per a tasques senzilles pot ser massa complicat i carregós (i la veritat és que encara no el sé fer servir).
Per sort, la comunitat del programari lliure ens ofereix un bon ventall de programes d’edició d’imatge senzills que espero que satisfacin a qualsevol usuari nostàlgic del vell MS Paint (el qual, per cert, Microsoft ha decidit eliminar de futures versions del seu SO!).
Entre els més utilitzats tenim gpaint, el senzillíssim xpaint o l’infantil tuxpaint. Tot i així, el que més m’ha agradat a mi és el kolourpaint. Aquest programa, nadiu de l’entorn d’escriptori KDE però perfectament adaptat a GNOME, és un clon gairebé perfecte de l’MS Paint.
Per instal·lar-lo només fa falta que el busqueu al Gestor de Paquets Synaptic, i ell sol ja s’encarregarà d’instal·lar tots els paquets i les llibreries addicionals que facin falta si utilitzeu Ubuntu (recordem que es tracta d’un programa KDE!).
Aquí teniu una captura de pantalla:

Com podeu veure, és pràcticament clavat a l’original!
A més, té algunes petites funcions addicionals que el fan encara millor que la seva contrapartida privativa. Per exemple, permet pintar “zones” de color similar amb l’opció “Similitud de Color”:

I una de les característiques que més m’agraden: la possibilitat de canviar fàcilment el contrast, la brillantor, la saturació, el valor gamma… de les imatges que estiguem editant, entre d’altres efectes:

Bé, aquestes són algunes de les característiques més interessants d’aquest programa. En la meva opinió hi ha altres petits detalls que el fan molt millor que qualsevol altra alternativa d’aquest estil: us convido a que els descobriu vosaltres mateixos!
Ah, i per cert, com possiblement ja haureu vist a les captures de pantalla, està totalment traduït a la nostra llengua 😉
Espero que el gaudiu! A dibuixar, artistes!
Comentaris recents