Fa poc, a partir d’una anotació al bloc del Vinsent Vega, vam presentar-vos la distribució ultralleugera TinyCore (recordeu que el seu LiveCD ocupa 10,5 MB). En una de les consultes l’abdo ens preguntava, entre altres coses, si es podia posar en català. Com que el procediment per posar TinyCore en català és una mica llarg, he preferit dedicar-hi una anotació. Ja de pas, aprofitaré per explicar una mica més àmpliament com es fan algunes tasques a TinyCore, com per exemple instal·lar-hi programes.
Abans de començar, he de dir que l’entorn d’escriptori que ve amb TinyCore (FLWM) no està traduït al català. O sigui, que podrem tenir en català la majoria de programes que hi vulguem instal·lar, però no l’entorn d’escriptori en sí. Sí que ho tindrem si ens hi instal·lem un altre entorn d’escriptori que estigui traduït al català, com Gnome o KDE, però llavors els recursos consumits pel nostre sistema augmentarien força, i deixaria de poder-se executar en un 486 (per exemple).
El primer problema referent a la llengua amb què ens trobem amb TinyCore és que utilitza la disposició de teclat americana de manera que, per exemple, si premem «-», per pantalla se’ns mostrarà «/». O sigui que, abans de posar el català com a idioma predeterminat, ens interessa posar la disposició de teclat espanyola. Per a fer-ho, obrim el gestor de programari de TinyCore. És la icona que porta per títol «Apps» de la barra inferior del sistema (el dock que ve amb TinyCore).

Gestor de programari de TinyCore
Quan obrim el gestor de programari, no ens mostrarà res. Hem de fer clic a «Connect» perquè ens mostri tota la llista de paquets que ens podem instal·lar. Seleccionem el paquet «kmaps.tgz» i fem clic al botó «Go» perquè es baixi el paquet i l’instal·li. Un cop fet, tindrem en el nostre sistema totes les configuracions de teclat, i només cal dir-li que utilitzi l’espanyola. Des de la barra inferior del TinyCad obrim el terminal (icona amb text «Aterm»). En el terminal, canviem l’usuari a «root» i afegim una línia al fitxer «/opt/bootlocal.sh» per mitjà de les ordres següents:
sudo su
echo "loadkmap < /usr/share/kmap/qwerty/es.kmap" >> /opt/bootlocal.sh
exit
Com que encara tenim el teclat americà, hem de tenir en compte que, per escriure les cometes «”» hem de prémer «”» (dièresi), i per escriure «/» hem de prémer «-». Si reiniciem l’ordinador, ja tindrem activat el teclat espanyol, i podrem començar la configuració del català com a idioma predeterminat del sistema. Per a fer-ho, obrim de nou el gestor de programari i el connectem. Des d’aquí, hem d’instal·lar els paquets «glibc_apps», «glibc_gconv», «glibc_i18n_locale» i «glib2-locale».
Un cop fet, inicieu un terminal i executeu les ordres següents, que afegiran dues línies més al fitxer «bootlocal.sh» per generar el locale català:
sudo su
echo "mkdir -p /usr/lib/locale" >> /opt/bootlocal.sh
echo "localedef -i ca_ES -f ISO-8859-1 ca_ES" >> /opt/bootlocal.sh
exit
Ara, de nou des del terminal executeu el següent per editar el vostre fitxer de perfil:
vi ~/.profile
Just abans de la darrera línia (la que posa «startx»), afegiu-hi aquesta:
export LANG=ca_ES
Deseu el fitxer, i ja podeu reiniciar el sistema. Ara tindrà el català com a idioma predeterminat. De moment, no hi veureu cap canvi, perquè com he comentat abans, l’entorn d’escriptori FLWM no està traduït al català. Ara bé, a partir d’ara, quan instal·leu un programa mireu si també hi ha disponible el mateix paquet amb el sufix «-locale». Això instal·la les traduccions d’aquell programa. Així, quan l’engegueu el veureu en català.
Per exemple, si us instal·leu el navegador lleuger Midori (paquet «midori.tgz») veureu que també teniu disponible el paquet «midori-locale.tgz». Instal·leu-lo també i tindreu el Midori en català. Bé, en realitat n’hi ha prou a instal·lar el «midori-locale.tgz» perquè per dependències el sistema ja sap que també ha d’instal·lar el «midori.tgz». 🙂

Midori en català a TinyCore
- Edito: Gràcies al comentari de l’Alex, he arreglat una errada a l’hora de definir el teclat espanyol.








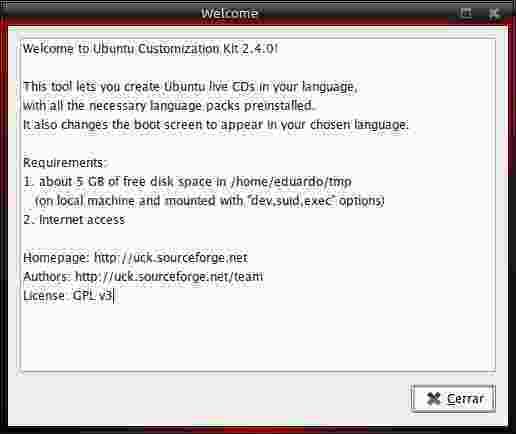








Comentaris recents