Us presentem la creació del canal de xat d’aquesta comunitat. Ens hem situat a la xarxa de Freenode on s’hi poden trobar molts altres canals, sobretot d’oficials de diferents distribucions GNU/Linux en les seves variacions idiomàtiques, així com canals de programari i d’altres comunitats d’usuaris.
Podrem accedir-hi des de diferents clients i sistemes operatius. Us en faré 5 cèntims de la informació general del canal i dels clients que considero més senzills i aptes per poder entrar-hi.
Informació general
Xarxa: Freenode (web [en])
Servidor: irc.freenode.net (genèric) (tots els servidors)
Ports: 6667 que correspon als serveis d’IRC però si hi hagués algun problema 8000 i 8001
? Ordres genèriques per a la connexió
? Registre del nostre nick i ocultació de la nostra IP
ChatZilla
Aquest client el trobàvem inclòs dins la Suite de Mozilla i actualment de forma nativa dins del projecte SeaMonkey. Amb l’aparició de Mozilla Firefox amb la intenció de fer un navegador més lleuger, ChatZilla passa a convertir-se en un connector (instal·lar) d’aquest navegador i l’hem d’afegir al nostre Firefox. L’avantatge d’aquest client principalment és la integració amb el navegador i la possibilitat de canviar-li l’aspecte mitjançant fulles d’estil CSS i el fet de trobar-lo a varies sistemes operatius.
Un cop instal·lat i reiniciat el navegador, també podrem accedir a la xarxa de diverses formes, normalment hi ha una forma genèrica igual per a tots els clients però amb aquest podrem fer-ho introduint la següent adreça a la nostra barra d’adreces: irc://irc.freenode.net/SomGNU
Aquesta adreça ens obrirà ChatZilla (potser us demana si accepteu la connexió) i connectareu, el servidor general (irc.freenode.net) que ús remetrà a un altre servidor de la mateixa xarxa i entrareu al canal #SomGNU.
L’altre forma és mitjançant la llista de xarxes que conté el client Arxiu ? Opcions allà tindreu un llistat de xarxes amb els seu servidors on podreu afegir-ne i editar-ne i connectar al que seleccionem. (Si algú pot confirmar-ho s’agrairà)
Ara ja podeu registrar el vostre nick
XChat
Un altre client multiplataforma molt simple amb la possibilitat de programar-hi scripts en perl i poder aconseguir una integració amb el sistema i l’escriptori és l’XChat, que el trobarem de forma nativa en distribucions com Ubuntu, però que podem descarregar dels repositoris o des de la mateixa web del projecte
Podem accedir a la llista de xarxes des del menú XChat ? Network List o amb la hotkey Ctrl+S i podrem, mitjançant aquest requadre, podrem manejar la nostra identitat, servidors i xarxes.
En aquest també podrem fer servir les ordres genèriques per a la connexió i si com jo, sou antics usuaris de mIRC trobareu moltes similituds, fins i tot els codis i caràcters de colors, però això ja son collonades.
Així doncs us deixo amb un parell d’imatges de la interfície d’aquest client i una mica de documentació avançada per a que investigueu una mica
mIRC
Aquest es podria considerar el client per excel·lència a Windows, a principis del 2000 hi va haver una comunitat molt gran que programava i tunejava el mIRC a base de mIRC Scripting, amb l’arribada de la generació web 2.0 la comunitat de mIRC Scripting ha quedat pràcticament extingida, i es mantenen, amb poques actualitzacions alguns scripts de bastant de pes. La veritat que el client per defecte és bastant simple i més aviat lleig. Les actualitzacions ja són poc freqüents, l’última la trobem l’octubre del 2008.
Els companys de Softcatalà van tirar endavant el projecte de traducció, que actualment resta abandonat, podeu veure’n les PMF a la wiki de Softcatalà, però podeu trobar un script basat en mIRC, el IRCap, en català al Rebost de SC.
Altres clients
- Pidgin ? Principalment client de missatgeria instantània derivat del projecte Gaim, client multiprotocol, suporta més de 15 xarxes.
- Empathy ? Client de Gnome, hi trobareu molta similitud amb Pidgin
- Kopete ? El client de missatgeria instantània de KDE
Ordres genèriques per a la connexió
La majoria, per no dir tots els clients d’IRC, admeten les mateixes ordres o similars.
Connectar a un servidor
/server [SERVIDOR] [PORT]
/server irc.freenode.net 8001
Entrar a un canal
/join #[canal] [password]
/join #SomGNU
Canviar el nick
/nick [NICK]
/nick Mitsu_GNU
Obrir un privat
/query [NICK]
/query Mitsu_GNU
? Tornar a dalt (Informació general)
Registrar nick i ocultar IP a Freenode
Cada xarxa té un sistema de bots que ajuden a controlar una mica aquestes xarxes, NickServ serà l’encarregat de protegir la nostra identitat en el servidor.
Un cop tinguem seleccionat el nick que vulguem registrar executem el següent ordre:
/msg nickserv register [password] [e-mail]
/msg nickserv register Feo543owi elmeu@correu.com
Caldreu identificar-vos, com cada cop que connecteu a la xarxa, segons el client d’IRC que utilitzeu, podeu fer un auto-login, XChat ho permet.
/msg nickserv identify [password]
/msg nickserv register Feo543owi
Ara ocultarem el correu, per a que no es mostri al public
/msg nickserv set hidemail [on|off]
/msg nickserv set hidemail ON
Ara cal tenir un nick alternatiu agrupat al vostre compte principal per tant, canvieu-vos el nick
/nick NickAlternatiu
I associeu-lo al vostre compte que heu creat amb
/msg nickserv group
Ara ja podeu accedir al canal #freenode on trobareu els operadors, són voluntaris que col·laboren amb la xarxa i tenen permisos superiors, contacteu amb algú dels que te mode veu (+), si no els identifiqueu podeu utilitzar l’ordre següent que us llistarà els usuaris amb aquest mode
/stats p —
Contacteu amb un d’ells i demaneu-li un cloack per ocultar la vostre ip
? Tornar a dalt (Informació general)
![]() Gràcies a l’empenta i iniciativa d’aseques, us presentem la nova versió del programa per descarregar videos de tv3, la 0.73! Com sempre permet descarregar de manera fàcil els videos que tv3 posa a tv3 a la carta. En aquesta versió les novetats són.
Gràcies a l’empenta i iniciativa d’aseques, us presentem la nova versió del programa per descarregar videos de tv3, la 0.73! Com sempre permet descarregar de manera fàcil els videos que tv3 posa a tv3 a la carta. En aquesta versió les novetats són.








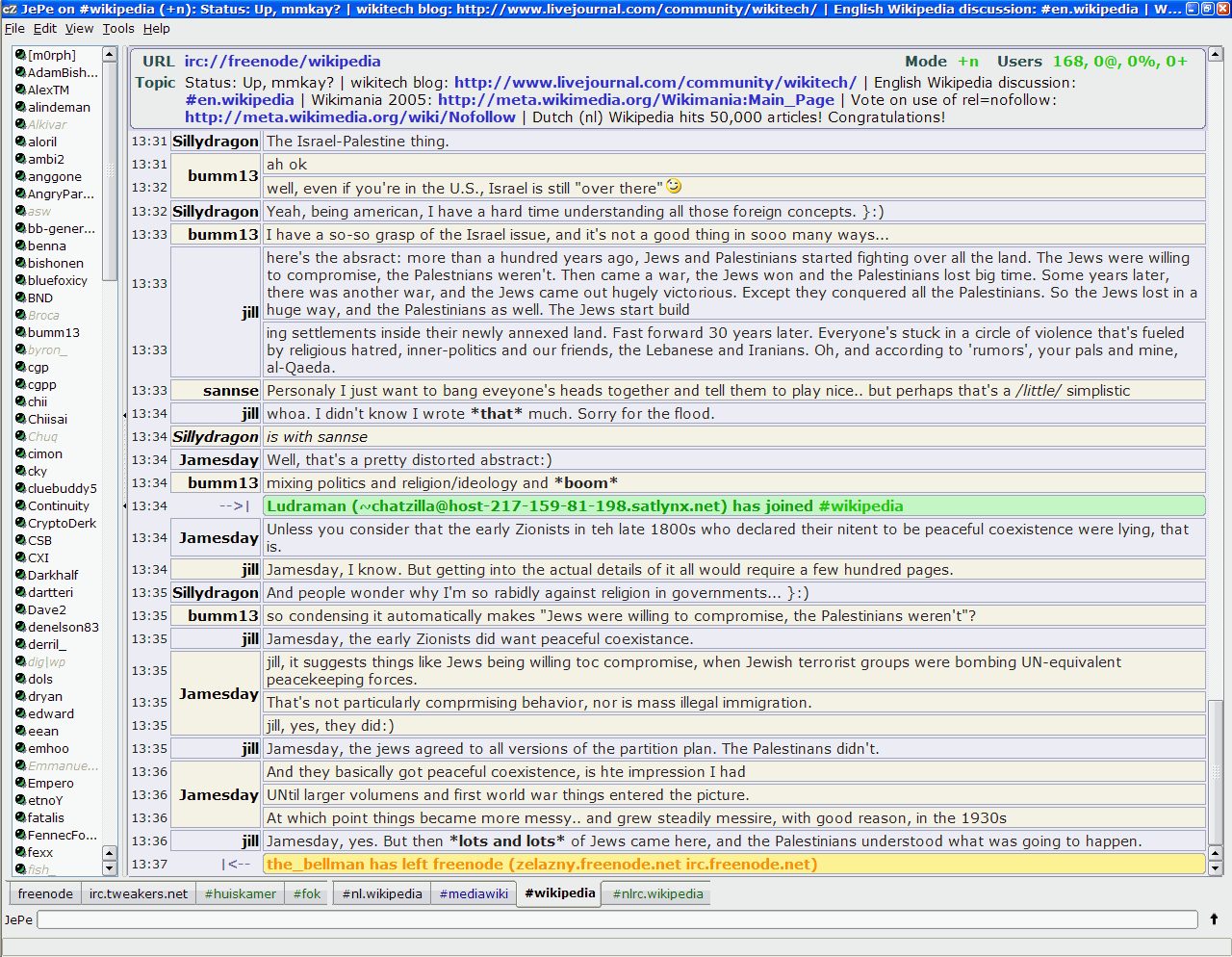



Comentaris recents