El LibreOffice és un monstre, i no de lleig, sinó de funcionalitats. Hui vos presentem una extensió molt útil per a aquells que necessiten crear continguts per a MediaWiki. L’extensió es diu libreoffice-wiki-publisher i la trobareu com a tal a les vostres distribucions GNU/Linux. Per exemple, a una Debian/Ubuntu:
sudo apt-get install libreoffice-wiki-publisherCom fer la exportació
Molt senzill: creeu el vostre document fent servir les capçaleres automàtiques del LibreOffice, fent servir negreta, cursiva, podeu fins i tot fer taules. Una volta que l’hàgiu creat, només cal:
- Aneu a Fitxer » Exporta
- A la secció de Tipus de fitxer seleccioneu MediaWiki. El fitxer es desarà en format txt amb la sintaxi MediaWiki.

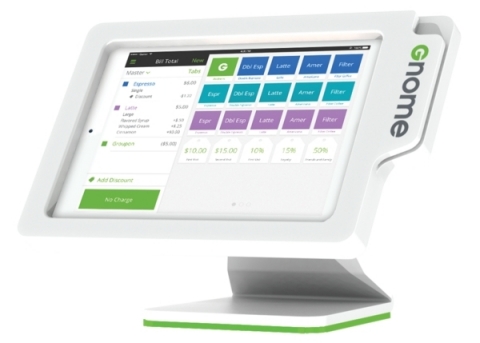











Comentaris recents